Step 1
Create a new document that's 950px wide and 1200px high. Drag in our cityscape image and position it so it looks good. Navigate to the curves tool located at Image > Adjustments > Curves (Command + M). Now give the backdrop a dark red glow (this will make our explosion look real when we get to that step). To do this, you'll need to darken the overall RGB a touch. Increase the red. Then lower the green (a little bit) and the blue a fair bit. Here's what I've got so far, hopefully you're on the same track.
Step 2
Now it's time for the demon to start taking shape. Import the stocks of the man and the wings. Next, position the man so he is a bit higher than the bottom of the canvas. Now, resize and re-position the two demon wings using the Transform tool by going to Edit > Free Transform (Command + T). You'll want to put the wings so they connect on his shoulder blades, this will give it a more anatomically correct look, again adding to the realism. If you're still following correctly, you should have something that resembles the image below.
Step 3
This is the where we start blending. More specifically, we want the wings to look attached to the man's back. To do this, grab a nice soft, round, 50px brush, with the color set to black #000000, Hardness at 0%, and Opacity at around 30. Once you've got that, create a layer mask on each of the wings. To do this, first you need to click on the layer containing one of the wings, then click the Layer Mask icon at the bottom of the layers palette, see the first image below for an example result.
To have a more precise looking blend, you should click, not just click and drag, that way you can choose how much you want taken away from the wing. Note: don't worry if you think it doesn't look right yet. We're going to make it look even better with some more curves in the next step.
Step 4
This step is very easy. It's just a simple little adjustment, but we'll be using levels this time, instead of curves. First, group together both the wings and the man. That way they'll all be on the same layer. To do this you Command-click on each layer you want to merge, then right-click and select > Merge Layers. Simple eh? To add the levels adjustment layer, you will first need to select the layer we're working with, then head to Layer > New Adjustment Layer > Levels. You will then see this dialogue box shown below.
Step 5
Let's develop the demon some more. To do this, we'll add some realistic shadows to it. Create a new layer between your man, and your adjustments layer (in this position the shadows will appear darker, requiring less work). Now you need to select a brush that is 60px wide, 0% Hardness, 25% Opacity and has 40% Flow.
Now use this brush to draw the shadows. Keep in mind that our light source will eventually come from the top left of the picture, meaning you'll want more shadows on the demons' right hand side, and under the left wing. Another good place to add shadows is the bottoms of the wings, as well as the tops of the wings. All marked below. Once you're done you should end up with something resembling the image below.
Step 6
This step is all about the explosion! We'll leave the demon as it is for now, and come back to it soon. But first we need to tackle our explosion! If you open and import your explosion, you'll see it's not the easiest thing to work with, as it has many different colors. It also has a combination of soft and sharp edges, which would sink the hearts of even the best Photoshop gurus. So what do we do? Well, I'll let you in on a little secret of mine: When in doubt - Rub it out! (badaboom boom).
That's right, we're going to use the eraser. All you need to do is grab the eraser and using a nice 80px soft brush at 100% opacity we're going to get rid of the surrounding area of the explosions. Then take a softer opacity brush, say around 60% with a flow of 100 still, and go gently around the explosion's.
Your last step is to neaten them up using a smaller brush (around 50px) and a lower opacity (around 40%). Then rub away. Eventually you'll have something which looks like the results in the animated GIF below. All in all, it took me two minutes to cut out these explosions, and they now look good. The last thing you've got to do is seperate each explosion into it's own layer, using either the Pen tool, the lasso tool, or the marquee tool. Whichever you're more comfortable with.
Step 7
Now that we have our three explosions cut out and separated into individual layers (they don't have to be perfectly cut out, because we'll amend any bad bits using the Clone Stamp in the next step). All that's left is to put them together. First, you need to pick a spot to blow up. I chose the top left hand corner for this tutorial. So I'll stick them up there. Next you need to position them and resize them accordingly using the Free Transform tool again. Once that's done you should have something like the image below.
Step 8
Now that you're happy you will need to do some stamping! Grab the clone stamp tool. I know many of you know how to clone stamp, but I'll go through it quickly for anyone who doesn't. All you do when using this tool is find somewhere you want to copy/sample and Alt click it. Then you just normal click where you want that sample to copy too. For the best results, I recommend using a 0% hard brush. Just because it comes out way better.
With the Clone Stamp tool in hand, you want to achieve a very nice looking natural explosion. The beauty of this step is no explosion is ever the same, they're all very different. And that's what sets your picture apart from the rest.
As you can see, my final effect (after 10 minutes of clone stamping) is much lighter than the original explosions. This is because I focussed more on the white area's. And I also added a nice little layer that just contained some white soft brush strokes set to Color Dodge. You may want to try the same thing. I also erased some of the explosion that covered the buildings. This makes the explosion feel distant and gives your image a depth of field. You might want to try that as well.
Step 9
This step involves two things. First, you have to do a curves adjustment on your explosion (if you think it will look better, no harm in trying). So select your explosions layers one by one and change the curves. For my example, I lowered the red, and increased the blue and RGB to lighten it all up. The image below shows the effect after tinkering with the curves.
The second thing this step involves is selecting a large (100+) soft, bright, orange brush and brushing behind (and on if you like) the explosion. This adds realism to the explosion, as an explosion gives out light. To do this create a new layer (Command + Shift + N) behind the explosion and fill it with bright orange.
What you do now is again click the Layer Mask Icon and this time fill the layer mask with black. You should see no orange anymore. Now select a brush size of well over 100px. Then with Hardness set too 0, Opacity to 40% and the color set to white - brush away.
Step 10
It's time to turn the city orange! This will add to the explosion ten-fold, and make it look super cool. Create a new adjustment layer (Layer > New Adjustment Layer > Levels) above the orange background you just created. And change the settings to what I have set below. Or play around with it yourself and see what looks good, what looks bad, and learn from it. It's such a great tool.
Step 11
Create a new layer above every other layer. Press Command + Shift + E. This will merge everything into a new layer. Now set this layer to Soft Light at 100% Opacity (lower it if wanted). This should give your image some pop.
Step 12
We're nearly done! All we need to do now is some extensive coloring. I'll take my time on this step so everyone understands.
What we're going to do here is study where the light is coming from, and then decide where we need to start painting. It's all hand labour from here (it's easy and can be done with a mouse). Okay, so create a new layer above our levels layer (the most recently made one). Fill this with another bright orange (I used #ff6c00). Then click on the quick mask icon again with this layer selected. Now you'll want to get yourself a decent sized brush (25px or so) with 0 Hardness, and 40% Flow and Opacity. Select the color white.
Before you start painting! Look at this diagram below. I've already created my adjustments layer, and done a little bit of painting. I've outlined where you will need to paint based on the light source.
- Obviously you will need to paint over the explosion. It's pretty much the more the better here. I'd focus more on the bottom (as it's coming through the buildings) to add realism.
- The back drop needs to pretty much be all lightly covered in an orange tinge, this will help the explosion look like it is actually there and not just pasted in.
- Here we have the tops of the wings on the right. The light will be very vibrant here when you're finished (grab yourself a smaller brush and focus on this area). The closer to the top of the wing you get, the brighter you should be getting. This gives it a natural flow.
- Repeat the previous step on the other side.
- 5 is the back. Note that the left wing will be casting a shadow over the back, so make sure you create an abrupt end to the orange (around the bottom of where 5 is written - along the line). You will then want to focus more light onto the ridge of the demon's right shoulder blade because that's where the light will hit the most on the back.
- Detail is key here. Use a mall brush and zoom in closely! You want to be right in close to the fingers. Once there, you want to treat each finger as if it were the tops of the wings on three and four, getting brighter as you reach the top ridge of each finger. If you get this detail right, you'll make the picture stand out. It's the detail that makes the final picture great.



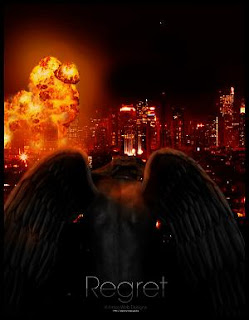












0 komentar:
Post a Comment